
BSSのインターフェイス部分について説明します。BSSには、繊細で多様な設定を可能とする為に多くの機能が搭載されています。ほとんどのパラメータは、基本的にはデフォルトのままで使用できます。
BSSのメインウィンドウです。大きく分けて4つの部分で構成されています。画面最下部のステータスバーにはBSSの実行モード、オプション、データベースとの接続モードが表示されています。

図4-1 Main Window
Main Menuにはジョブやスケジュールの保存や読み込み、各種ツールなどを呼び出す為のメニューがあります。管理者向けのメニューもありますが、実際の測定の際にユーザが使う必要は全くありません。以降、各メニューについて説明します(表 4 Main Menuリスト)。

図4-2 Main Menu
表4 Main Menuリスト
|
メニュー |
サブメニュー |
内容 |
|||
|
File |
View |
テキストファイルを開く |
|||
|
|
ファイルを印刷 |
||||
|
Open Schedule |
ジョブのリストが保存されたスケジュールファイル(拡張子はsch)の読み込み |
||||
|
Save Schedule |
スケジュールをファイル(拡張子はsch)に保存 |
||||
|
Open XAFS file |
XAFS測定の結果ファイル(拡張子はxfs)の読み込み(ただしBSS専用フォーマット) |
||||
|
Exit |
BSSを終了 |
||||
|
Setting |
Initialize |
実験機器の初期化 |
|||
|
Experiment Status ※1 |
Crystal Evaluation |
結晶評価測定モード |
|||
|
Data Collection |
自動データ収集モード |
||||
| DCha | active | D-Chaを使用するモード | |||
| inactive | D-Chaを使用しないモード | ||||
|
BSS Run Option ※3 |
Simulation |
BSSの実行オプションをSimulationに設定 |
|||
|
No Tune |
BSSの実行オプションをNo Tuneに設定 |
||||
|
No Check |
BSSの実行オプションをNo Checkに設定 |
||||
|
None |
BSSの実行オプションを解除 |
||||
|
Configuration Files |
etc… |
ユーザが使用することはありません |
|||
|
Servers |
BSSが通信する相手サーバの接続状況を表示する |
||||
|
Tools |
Analyze XAFS result ※4 |
推奨ピークとエッジを計算する |
|||
|
Run Chooch Program |
|
||||
|
Axis tools |
Energy |
波長変更可能 |
|||
|
Beam Stop |
ビームストッパーの位置調整 |
||||
|
Text Editor |
テキストのエディタを開く |
||||
|
Log analysis |
Analyze BSS log file |
BSSログファイルを表示する |
|||
|
Analyze Job’s log file |
ジョブのログファイルを表示する |
||||
|
Status mail service |
ユーザが使用することはありません |
||||
| Database | D-Cha | Get Check Schedule | D-Chaから結晶チェック用スケジュールをダウンロード | ||
| Get Data Schedule | D-Chaからデータ測定用スケジュールをダウンロード | ||||
| Reload Schedule | D-Chaからスケジュールを再ダウンロード | ||||
|
Help |
About |
本マニュアルへのリンク |
|||
![]()
図4-3 ステータスバー
補足:
※1 Experiment Status
BSSを立ち上げた直後(デフォルト)は、『Crystal Evaluation』になっています。結晶チェック時は『Crystal Evaluation』のままご使用ください。
データ測定時は『Data Colection』へ変更し、ビームラインタッチパネルも『LOCAL +REMOTE』へ変更してください。その場合、MBS、DSSをBSSからコントロールできるようになります。測定終了後には、MBS、DSSを閉じます。また、ビームアボート時には、再入射後、自動で測定を再開します。
どちらで測定しているかは、メイン画面最下部にあるステータスバーで確認できます。モードが『Crystal Evaluation』の場合、ステータスバーには” STATUS : Crystal Evaluation ” と表示されています。
※2 BSS Run Mode
BSSを立ち上げた直後(デフォルト)は、『Manual』モードになっています。一般のユーザがこの項目を『Manual』以外に設定する必要はありません。『Manual』モードのままご使用下さい。BSSで想定している『Auto』、『Semi Auto』と言うモードは、データベースと連携した無人連続測定モードの事です。『Auto』もしくは『Semi Auto』でBSSを実行させる為には、データベースに測定スケジュールが登録されており、かつSample Changer(結晶自動マウントロボット)を用いる必要があります。
また、BSSの現在の実行モードは、メイン画面最下部にあるステータスバーで確認できます。モードが『Manual』の場合、ステータスバーには ” MODE : Manual ” と表示されているはずです。『Manual』以外のモードが表示されている場合には、上記のメニューから『Manual』を選択してから測定を開始して下さい。
※3 BSS Run Option
BSSの実行オプションです。正常なデータ収集を行う為には、オプションが『None』に設定されている必要があります。指定できるオプションには『Simulation』、『No Check』、『No Tune』の3つがあります。これらはすべて開発者がデバッグに用いる為のものです。『Simulation』オプションは、BSSをスタンドアローンで実行する為のオプション、『No Check』オプションは、蓄積リングの状態チェックを行わない、『No Tune』オプションはビームラインのMBSもしくはDSSを閉じたままで実行する為のオプションであります。よって、このオプションが指定されたままの状態では、望みのデータを得ることは出来ません。
BSSの現在の実行オプションは、メイン画面最下部にあるステータスバーで確認できます。オプションが『None』の場合、ステータスバーには ” OPTION : None ” と表示されているはずです。何らかの理由で、『None』以外のオプションが指定されたままBSSが待機している場合があります。そのような場合には上記の方法で『None』を選択してから測定を開始して下さい。
※4 Analyze XAFS result
XAFS測定により得られたデータから推奨エッジとピークを計算します。図4-4のBrowseボタンを押して計算したいデータファイル(拡張子はxfs)を指定しO.K.ボタンを押してください。計算終了後、推奨エッジとピークが表示されます。各パラメータは変更する必要ありません。
パラメータのAveraging number, Sigmaは計算には使用していません。Smoothing Cycleはスムージング(Savitzky - Golayの方法)を行う回数。Interpolation factorは計算データ点数に関係するパラメータ、データ補間(スプライン補間)する時、実データ数×パラメータが計算に用いるデータ点数となる。例えば、Interpolation factorを1にすると、データ補間を行わない。
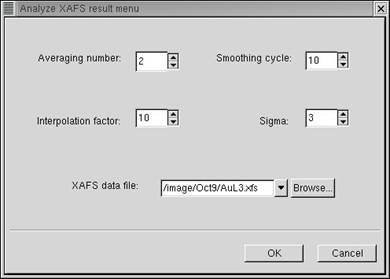
図4-4 Analyze XAFS result menu
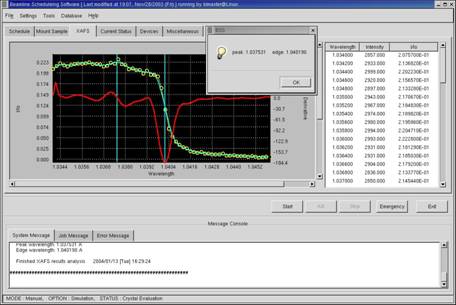
図4-5 XAFS Analyze result
BSSの主機能を制御するボタン群です。スケジュールの実行、一時停止、中断、スキップ、緊急停止、プログラムの終了を行うことが出来ます。ユーザはジョブの追加、編集を行った後、かならずこの『Start』ボタンを押して測定を開始することになります。『Start』ボタンを押した後、ジョブの内容チェックが走り、警告ダイアログが立ち上がる事があります。その際の対処法については、『5.3 測定の再開』の章をご覧下さい。
表5 Main Button
|
ボタン |
動作 |
|
Start (実行前) |
statusがWaitingまたはStoppedであるジョブが存在する時に測定をスタートさせる |
|
Restart (実行中) |
Pauseボタンで一時停止している測定を再スタートさせる |
|
Pause |
安全なタイミングで測定を一時停止させる |
|
Kill |
安全なタイミングで現在のジョブを中断し、次のジョブを実行 |
|
Stop |
安全なタイミングで測定を中断する |
|
BSS Dump |
緊急停止する(その後の再開は未保証) |
|
Exit |
プログラム(BSS自体)の終了 |
(注)『BSS Dump』ボタンは緊急の際にのみ押して下さい。ボタンを押すタイミングによっては、簡単に復帰できない場合があります。そのような場合にはスタッフを呼んで下さい。
ユーザに有益な情報が文字で表示されます。3つのTabが付いており、System Message、Job Message、Error Messageで構成されています。
System Messageには大まかな測定の流れが表示されます。ここに表示されるメッセージを眺めていれば、現在何枚目のイメージを測定しているのかが確認できます。
Job MessageにはBSSが現在何をしているのかが表示されます。他の機器とのやり取りが、細かく表示されます。
Error Messageには何かしらエラーが生じた際に、何が原因であったのかを表示します。深刻なエラーの場合、エラーメッセージをここに表示してBSSは測定を中断します。また、警告メッセージを表示する場合がありますが、この場合、BSSは測定を続行します。警告メッセージを見て問題がなければそのまま測定を続けて下さい。問題があるようならば『Stop』ボタンを押して測定を中断し、問題を排除して下さい。
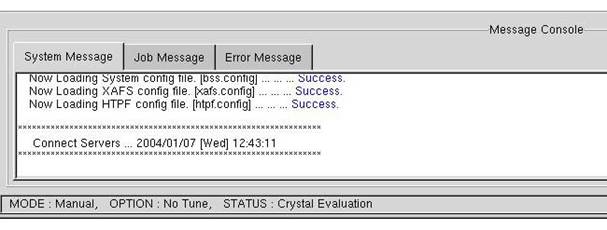
図4-6 Message Console
Schedule TabはBSSを使うに当たって、最も重要な部分です。ジョブの追加、編集はこの画面から始まります。ジョブがリストされている領域(Job List)には、簡単なステータスも表示されています。
左側に並んでいるボタン群はEdit Menuと呼ばれ、ジョブ編集用のメニューです。Job Listに表示されているジョブは、必ず上から順に実行されていきます。複数のジョブが追加されている場合には中断することなく全て実行します。ただし、ジョブのStatusがWaitingまたはStoppedであるもののみ実行します。それ以外のStatusのもの(Success, Failure, Undefined, Killed, Skip)は実行の際にスキップされます。また、StatusがPauseとなっているジョブは、実行直前で測定を一時停止させます。『Restart』ボタンを押すと測定を再開します。
Job List上で右クリックする事により、便利なポップアップメニューを使うことが出来ます。ジョブのStatusを変更するAgain、Skip、Pauseといった機能は、このポップアップメニューからしか選べません。以降、詳細を述べます(表 6、表 7、表 8)。
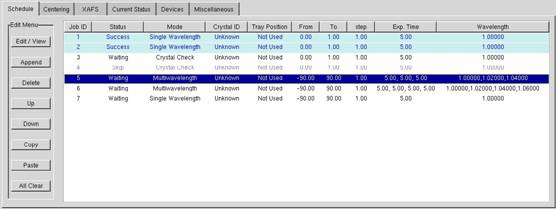
図4-7 Schedule Tab
表6 Edit Menu
|
ボタン |
動作 |
|
Edit / View |
リストで選択状態にあるジョブをEdit Windowで開く |
|
Append |
リストの最後尾に新たなジョブを追加する |
|
Delete |
リストで選択状態にあるジョブを削除する |
|
Up |
リストで選択状態にあるジョブの優先度を上げる |
|
Down |
リストで選択状態にあるジョブの優先度を下げる |
|
Copy |
リストで選択状態にあるジョブをコピーする |
|
Paste |
コピーしたジョブをリストの最後尾に追加する |
|
All Clear |
リストされているジョブを全て削除し、ジョブID番号を初期化する ※1 |
表7 Job List
|
項目 |
内容 |
||
|
Job ID# |
ジョブのID番号(BSSにより与えられる連番) |
||
|
Status |
ジョブの状態 |
Waiting |
実行待ちのジョブである |
|
Processing |
現在実行中のジョブである |
||
|
Success |
測定が正常終了したジョブである |
||
|
Failure |
測定が異常終了したジョブである |
||
|
Stopped |
測定中に中断したジョブである |
||
|
Killed |
測定中に強制終了したジョブである |
||
|
Skip |
実行をスキップするジョブである |
||
|
Pause |
実行直前で一時停止するジョブである |
||
|
Undefined |
測定条件に不備があるジョブである |
||
|
Mode |
ジョブの 作業内容 |
Crystal Check |
1波長X線回折強度測定(チェック用) |
|
XAFS |
XAFS測定 |
||
|
Single data collection |
1波長X線回折強度測定 |
||
|
MAD data collection |
多波長X線回折強度測定 |
||
|
Crystal ID# |
結晶にIDがつけられている場合、それを示す(無い場合はUnknown) |
||
|
Tray Position |
サンプルトレイのどの位置の試料を使うかを入力(使用しない場合はNot Used) |
||
|
From |
データ収集開始角度(φ軸)を示す [degree] |
||
|
To |
データ収集終了角度(φ軸)を示す [degree] |
||
|
Step |
ステップ角度(φ軸)を示す [degree] |
||
|
Exp. Time |
露光時間を示す [sec] |
||
|
Wavelength |
X線の波長を示す [Å] |
||
表8 右クリックPop Up Menu
|
メニュー |
動作 |
|
Edit |
リストで選択状態にあるジョブをEdit Windowで開く |
|
View List |
リストで選択状態にあるジョブをImage List Windowで開く |
|
Insert Before |
リストで選択状態にあるジョブの上に、新たにジョブを追加する |
|
Insert After |
リストで選択状態にあるジョブの下に、新たにジョブを追加する |
|
Delete! |
リストで選択状態にあるジョブを削除する |
|
Up |
リストで選択状態にあるジョブの優先度を上げる |
|
Down |
リストで選択状態にあるジョブの優先度を下げる |
|
Copy |
選択状態にあるジョブをコピーする |
|
Paste |
コピーしたジョブをリストの最後に追加する(StatusはWaitingに再設定) |
|
Skip |
リストで選択状態にあるジョブのStatusをSkipにする ※2 |
|
Again |
リストで選択状態にあるジョブのStatusを強制的にWaitingにする ※3 |
|
Pause |
リストで選択状態にあるジョブのStatusをPauseにする ※4 |
補足:
※1 All Clear
リストされているジョブのStatusに関わらず、全てのジョブを削除します。この時、これまで使用してきたジョブIDも全て削除し初期化します。よって、これ以降に追加されるジョブのIDは、また1から順に振られていきます。BSSを再起動することなくジョブのリストのみを初期化します。終了状態のジョブが多くなってきて煩わしい場合や、ユーザ切り替え時に利用すると便利です。
ただしジョブのリストは、その日に行った全実験記録の一覧でもあります。全て削除してしまう前に、メニューバーから『File』→『Save Schedule』と選択して、ジョブのリスト(スケジュール)をファイルに保存される事をお薦めします。このファイルの中身は単純なテキストファイルになっています。また、各ジョブに対してデータ測定が終了した際に、詳細なログを自動的に作成しています。イメージデータファイルを保存したディレクトリと同じ場所に作成されています。
※2 Skip
StatusがSkipとなっているジョブは、データ測定をスキップされます。複数のジョブが追加されている際に、スキップしたいジョブに対して使います。ただし、ジョブのStatusがProcessingもしくはUndefinedとなっているものに対しては、この操作を行うことは出来ません。StatusがProcessingとなっているジョブをキャンセルする為には、『Stop』ボタンを押して中断する必要があります。ジョブを1つずつ追加してデータ測定を行っている場合には、使用する必要性はほとんど生じません。
※3 Again
選択したジョブの現在のStatusに関わらず(ただしUndefinedと Processingは除く)、強制的にStatusをWaiting(実行可能状態)に設定します。これにより、StatusがSkipとなっているジョブを実行可能にしたり、1度終了したジョブを再実行したりする事が可能です。コピー&ペーストを行うことによっても、同じ事が可能となっています。1日の全実験記録を残しておくと言う意味で、コピー&ペーストをお勧めします。
※4 Pause
StatusがPauseとなっているジョブは、データ測定に入る直前で測定が一時停止されます。複数のジョブが追加されている際に、何らかの理由で測定を一時停止したいジョブに対して使います。ただし、ジョブのStatusがProcessingもしくはUndefinedとなっているものに対しては、この操作を行うことは出来ません。StatusがProcessingとなっているジョブを一時停止する為には、『Pause』ボタンを押して一時停止する必要があります。
試料をマウント&センタリングする際に使用します。videosrvが提供する画像を見ながらセンタリングを行います。項目には大きく分けて4つあり、『Centering mode and tools』、『Crystal Rotation』、『Snap shot X-ray image』、『Operator tools』となります。
『Centering mode and tools』の項目は、センタリングを自動で大まかにおこなったり、マニュアルでセンタリングするモードへ移行したりする際に用います。
『Crystal Rotation』の項目は、試料を回転(φ軸)させる際に用います。『Crystal Centering』の項目と同時に使うことになります。
『Snap shot X-ray image』の項目は、Exposeで設定した露光時間で、1枚イメージを撮影します。Invoke viewerをチェックしておくと、撮影後、viewerが開きます。
『Operator tools』の項目は、Sample Changer(結晶自動マウントロボット)により結晶評価測定を行う際にのみ、使用する項目です。
各項目の詳細は, 表9,表10,表11,表12で示します。
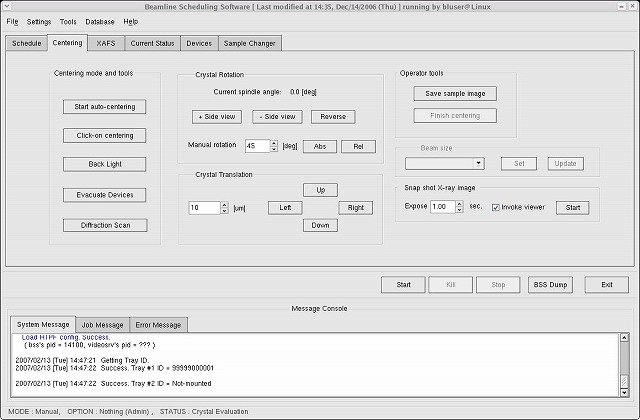
図4-8 Centering Tab
表9 Centering mode and tools
|
項目 |
動作 |
|
|
Start auto-centering |
自動でクライオループをセンタリングする ※1 |
|
|
Click-on centering |
マニュアルセンタリングモードに入る ※1 |
|
|
Back Light |
後方にライトが入る |
|
| Evacuate Devices | BL26B1 Jupiter210 | 下方向へ退避します |
| BL26B1 R-AXISⅤ | 後方へ退避します | |
| BL26B2 MAR | 後方へ退避します | |
|
Diffraction Scan |
|
|
表10 Crystal Rotation
|
項目 |
内容・動作 |
|
+ Side View |
画面奥側へ試料(φ軸)を約90°まわす ※2 |
|
- Side View |
画面手前へ試料(φ軸)を約90°まわす ※2 |
|
Reverse |
試料(φ軸)を約180°まわす ※2 |
|
Manual rotation |
値を入力して『Abs』キーを押すと、入力値 の絶対値の位置へまわる 値を入力して『Rel』キーを押すと、入力値 の相対値分まわる ※2 |
|
Current omega angle |
現在のφ軸の値 [degree] を示している(簡易表示) |
表11 Snap shot X-ray image
|
項目 |
動作 |
|
Expose |
露光時間(sec.) |
|
Invoke viewer |
撮影後、Viewerと同期させる ※3 |
表12 Operator tools
|
項目 |
内容・動作 |
|
Save sample image |
videosrvの画像をキャプチャー保存 |
|
Finish centering |
センタリング終了後押すと、測定へ進む。 |
補足:
※1 Start auto-centering, Click-on centering
現在、『Auto Centering』ではループの中心位置しか見つけられません。結晶位置にセンタリングする為には『Click-on centering』モードでマニュアル・センタリングする必要があります。この際、videosrvの画面上で、結晶の中心と思われる部分をダブルクリックする事により、ビーム位置に試料を移動する事ができます。 ただし、適正なサイズのサンプルピンが使用されていることを前提としています。本ビームラインで使用できるピンのサイズは、16〜22mmまでです。推奨サイズは18㎜となっています。この範囲外のサイズのピンを使用されますと、カメラ画像で表示できる範囲内に試料がいない為に、『Auto Centering』、『Click-on Centering』共に使用できません。適正サイズのピンをご使用下さい。
※2 + Side View, - Side View, Reverse, Rotate Omega by
『+ Side View』では+90°、『- Side View』では−90°、『Reverse』では180°、『Rotate Omega by』では任意の角度だけφ軸を回転します。しかし、φ軸のハードウェアリミットが−180°と+180°に設定されている為に、指定された方向へ回転することが出来ない場合が生じます。この場合には、『+/- Side View』は反対方向へ270°回転します。また、回転終了位置がハードウェアリミット範囲内にある場合には、リミットに当たらない安全な位置でストップします。これらの理由の為にφ軸が想定したのとは違う動作をとる場合があります。
※3 Snap shot X-ray image Invoke viewer
これは現時点での状況下でイメージを素早くとる機能です。ビームストッパーの位置調整等に利用すると便利です。イメージは/data/に保存されますが、ディレクトリー等を指定できないのでイメージは上書きされていきます。
XAFS測定の際に結果を表示します。データ測定中は順次、グラフとリストが更新されていきます。
グラフは縦軸が蛍光強度と入射強度の比、横軸がX線の波長となっています。リストは左から波長、蛍光強度、蛍光強度と入射強度の比を示しています。グラフ上のプロットポイントをクリックすると、右側のデータリストにおいて対応する行が選択されます。また、この際に得られたデータのリストファイル(拡張子はxfs)を、後にBSSで閲覧することも可能です。メニューバーから『File』→『Open XAFS file』と選択すればファイル選択ダイアログが開きますので、ここでファイルを選択して開いて下さい。
また、『Tools』→『Analyze XAFS result』の結果もXAFS Tabに表示されます。
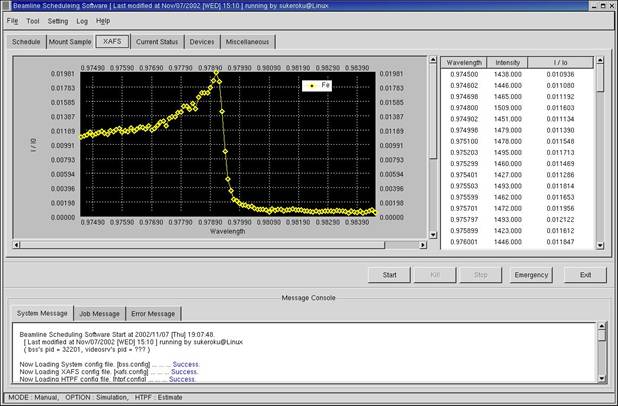
図4-9 XAFS Tab
表13 XAFS結果リスト
|
リスト項目 |
内容 |
|
Wavelength |
測定に用いたX線の波長 |
|
Intensity |
蛍光強度 |
|
I / I0 |
蛍光強度 / 入射強度 |
現在のビームラインの状況を表示しています。蓄積電流の値、実験ハッチ上流側のイオンチャンバーの値、X線の波長、アクティブになっている検出器の種類、その際のカメラ長、MBSやDSSの状態が確認できます。
MBSまたはDDSが”Close”もしくは”Locked”の状態では、BSSは測定を実行することが出来ません。そのような場合には、実行する際にエラーダイアログが出ます。右下部分にある『Refresh』ボタンを押して現在の状態を確認して下さい。”Close”の状態ならばMBSおよびDSSを開けることが可能です。しかし、”Locked”の状態の場合、ユーザがMBSおよびDSSを開けることは出来ません。”Close”になるまで待つ必要があります。
ここで確認できる蓄積電流の値(Ring Current)とイオンチャンバーの値(Ion Chamber #1)を、測定開始前にログノートに記述しておいて下さい。記録し忘れた場合には、ログファイルを参照して下さい。
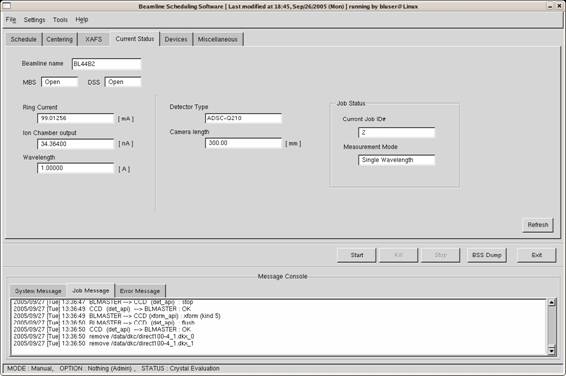
図4-10 Current Status Tab
実験ハッチ内の架台、スリット、回折計まわりの情報を得ることが出来ます。それに加えて一時的な、波長の変更、ビーム強度のチューニング、アテネータの設定、シャッターの開閉を行うことが可能です。実際の回折イメージデータ測定において、必ず触らなくてはならない部分ではありません。XAFS測定の前に、試しにシャッターを開けてアテネータの種類を決める際には有用な機能です。
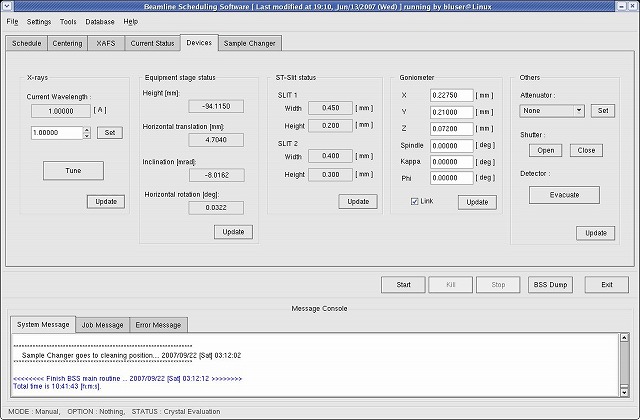
図4-11 Devices Tab
『X-rays』項目内の『Update』ボタンを押すと、現在使用しているX線の波長が表示されます。波長を一時的に変更するには、入力欄に波長を入力して、『Set』ボタンを押します。ただし、一時的な変更ですので、ここでの変更は本測定の際に適用されません。
同様に、『Goniometer』項目内の『Update』ボタンを押すと、現在のゴニオの各軸の値が表示されます。ゴニオの各軸を動かすには、入力欄に値を入力して、「enter」キーを押します。
『Others』項目内では、アテネータの設定、シャッターの開閉、検出器の待避が行えます。アテネータの設定は、オプションメニューからアテネータの種類を選び、『Set』ボタンを押すと設定できます。シャッターの開閉は、『Open』ボタンを押せばシャッターが開き、『Close』ボタンを押せばシャッターが閉まります。試料を手作業でマウントする際に、検出器が作業の妨げになる場合があります。『Go Mount Position』ボタンを押せば検出器が300mmに待避します。ここでの変更も一時的なものですので、本測定の際には適用されません。
残りの項目は全て『Update』ボタンを押すことで、情報を更新できます。
Sample Changerを使用して測定する場合に使用します。Tray InformationをUpdateし、トレーIDを認識させてください。
Actions内のボタンを押すことにより、Sample Changerを操作する事ができます。
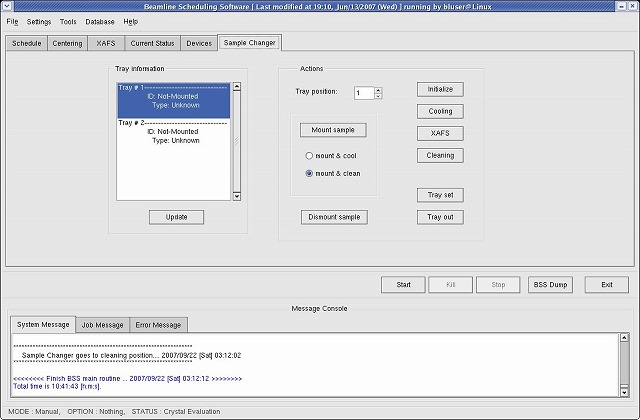
図4-12 Sample Changer Tab
Edit Schedule Windowでは、ジョブの各種パラメータ(測定条件)を決定します。測定をする際には、必ず利用しなくてはならない重要なサブ・ウィンドウです。設定が難しい部分もありますが、そのような場合には、基本的にはデフォルト値のままお使い下さい。
Edit Schedule Windowを開くには、Schedule TabのJob Listにリストされたジョブを選択して『Edit / View』ボタンを押すか、Job List上でジョブをダブルクリックします。
ジョブのStatusが『Waiting』、もしくは『Undefined』の場合のみ編集を行うことができます。値を編集した際には、必ず『Apply』ボタンを押して変更を適用して下さい。『Apply』ボタンを押さずに『Close』ボタンを押すと、変更が反映され ません。変更が適用されると同時に、Schedule TabのJob Listの値も更新されます。編集項目に誤りがある場合、エラーダイアログが出ます。この状態のままではデータ測定を行うことが出来ません。エラーを指摘された箇所を再編集し、ふたたび『Apply』ボタンを押して変更を適用して下さい。編集が終了したら『Close』ボタンでEdit Schedule Windowを閉じて下さい。また、『Show List』ボタンを押すと、得られるイメージファイルがリストされたImage List Windowを開くことが出来ます。編集後にStatusが『Waiting』であれば、ジョブの実行が可能となります。
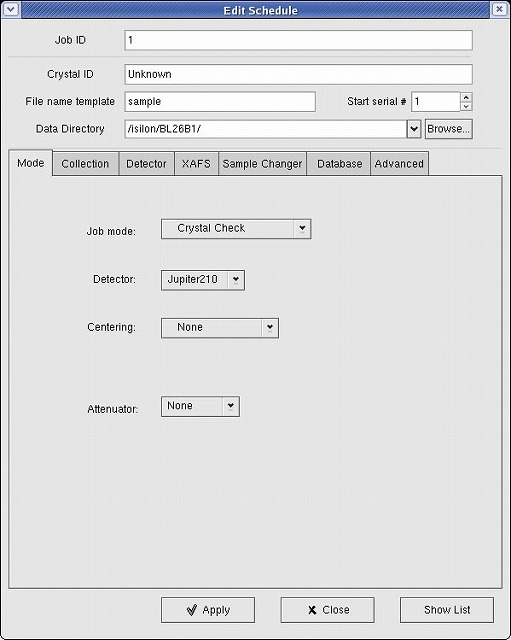
図4-13 Edit Window
ジョブを編集する際の共通項目です。データを格納するディレクトリ(フォルダ)やデータのファイル名を決めます。ディレクトリについては各ビームラインで指示された領域内を指定して下さい。データファイル名については任意のものを指定して下さい。ただし、ここで入力する名前は、あくまでベース名です。正式にはこのベース名に、連番と拡張子を付随した形でデータファイルが得られます。
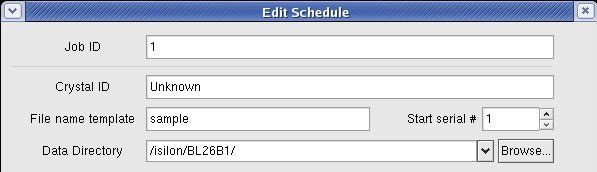
図4-14 Global Parameters in Edit Schedule Window
表14 Global Parameters
|
項目 |
内容 |
|
Job ID# |
BSSにより与えられるジョブのID番号、変更不可 |
|
Crystal ID# |
結晶ID(特になければUnknownのままでよい) |
|
File name template |
データファイル名のテンプレート |
|
Data Directory |
データファイルを格納するディレクトリ(フォルダ) ※1 |
補足:
※1 Data Directory
データ保存ディレクトリを選ぶ際には『Browse…』ボタンを押して下さい。ディレクトリ選択ウィンドウが開きます。既存のディレクトリを選ぶか、または『Create Dir』ボタンを押して新規のディレクトリを作成し選択して下さい。Data Directoryエントリ内に直接パスを書き込んでも問題はありません。指定されたディレクトリが存在しない場合には、自動的に作成されます。ただし、パーミッションの問題で新規にディレクトリが作成できない場合があります。『Apply』ボタンを押した際にエラーダイアログが出ますので、可能な場所を指定して下さい。通常は、/isilon/(使用ビームライン) 以下にディレクトリを作成してください。
ここでは、ジョブのモード、使用する検出器、センタリング方法を決定します。
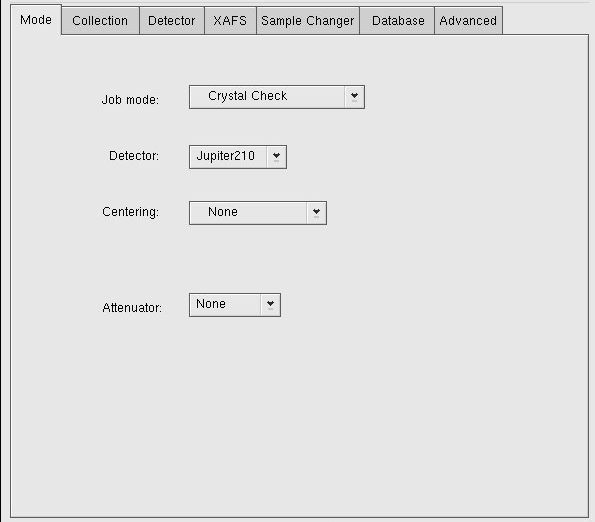
図4-15 Mode Tab in Edit Schedule Window
表15 Mode Tab
|
項目 |
選択値 |
内容 |
|
|
Job mode |
Crystal Check |
測定モードをX線回折強度測定(チェック用)に設定 ※1 |
|
|
XAFS |
測定モードをXAFS測定に設定 |
||
|
Single data collection |
測定モードを1波長X線回折強度測定に設定 |
||
|
MAD data collection |
測定モードを多波長X線回折強度測定に設定 |
||
|
Detector
|
Jupiter210 | BL26B1 | 検出器にCCD(Jupiter210)を使用 |
| R-AXISⅤ | 検出器にIP(R-AXISⅤ)を使用 | ||
|
MAR225 |
BL26B2 |
検出器にCCD(MAR225)を使用 |
|
|
Centering |
Database |
センタリング時にデータベースの情報を用いる ※2 |
|
|
Manual Picking |
マニュアル・センタリングを行う ※3 |
||
|
Auto Centering |
オート・センタリングでクライオループ中心を求める ※3 |
||
|
None |
センタリングを行わない |
||
|
Attenuator |
etc. |
回折イメージデータ収集の際のアッテネータの設定 |
|
補足:
※1 Crystal check
Job mode が『Crystal check』の場合、波長と検出器の変更がなければモノクロメーター、ステージのtuneを行いません。このため、本データ測定時には、『Crystal check』を選択しないでください。
※2 Database
データベースに、結晶評価データ測定時のセンタリング情報が登録されている場合にのみ有効な値です。サンプルチェンジャーを使用する実験でのみ使用します。その他の場合、この項目を選択してしまうと、センタリングがずれてしまいます。
※3 Manual Picking, Auto Centering
『Start』ボタンを押した後、データ測定に入る直前でBSSがセンタリングモードに入ります。この際、BSSがセンタリングモードに入った事を示す為に確認ダイアログが表示されます。この確認ダイアログを閉じると、『Auto Centering』の場合はオート・センタリングが行われます。その後の動作はどちらも同じです。再びオート・センタリングを行うことも、Click-on Centeringを行うことも可能です。センタリングが終了したら『Finish』ボタンを押してセンタリングの終了をBSSに伝えて下さい。『Finish』ボタンを押し忘れるとBSSは、センタリングモードのまま待機し続けます。
回折強度データを収集する際のパラメータを設定します。この項目はジョブのモードが『XAFS』になっている場合には編集不可能となっています。
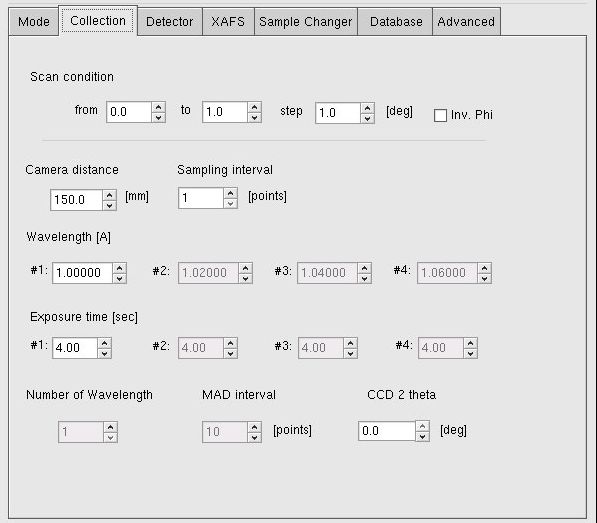
図4-16 Collection Tab in Edit Schedule Window
表16 Collection Tab
|
項目 |
内容 |
|
Scan from |
データ測定開始角度(φ軸)を入力 [degree] |
|
Scan to |
データ測定終了角度(φ軸)を入力 [degree] |
|
Scan step |
ステップ角度(φ軸)を入力 [degree] |
| Inv. Phi | Phi軸を使用して、360度測定したい場合にチェック |
|
Camera distance |
カメラ長を設定 [mm] |
|
Sampling interval |
イメージを何枚ごとに取得するかの値 ※1 |
|
MAD interval |
MAD測定時に波長を切り替えるタイミング ※2 |
|
Number of Wavelength |
使用する波長の数を入力(2〜4) |
|
Wavelength #1 |
1データセット目のX線の波長を入力 [Å] |
|
Wavelength #2 |
2データセット目のX線の波長を入力 [Å] |
|
Wavelength #3 |
3データセット目のX線の波長を入力 [Å] |
|
Wavelength #4 |
4データセット目のX線の波長を入力 [Å] |
|
Exposure time #1 |
1データセット目の露光時間を入力 [sec] |
|
Exposure time #2 |
2データセット目の露光時間を入力 [sec] |
|
Exposure time #3 |
3データセット目の露光時間を入力 [sec] |
|
Exposure time #4 |
4データセット目の露光時間を入力 [sec] |
補足:
※1 Sampling interval
使い方の例としては、1°オシレーションで-90°から90°まで45°おきに回折イメージを撮る場合などが考えられます。そのときにはこの値を45にして下さい。この例の場合-90 °、-45°、 0°、 45°、 90°の地点で振動写真を撮影します。結果として5枚の回折イメージが得られます。同じく、90°おきに回折イメージを撮る場合にはこの値を90にします。式で表すと以下のようになります。
撮影ポイント間隔 = 『Sampling interval』 × 『Scan Step』
よって、2°オシレーションの際にSampling intervalを45にすると、45×2=90となり、90°おきに振動写真を撮影することになります。
設定した値が正しく反映されているかどうかは、『Show List』ボタンを押してImage List Window(図4-17参照)を開いて確認して下さい。ただし、『Apply』ボタンで設定が既に反映されている必要があります。Image List Windowに表示されたリストを確認し、想定していたものと違っていた場合には、再びEdit Schedule Windowで編集を行って下さい。
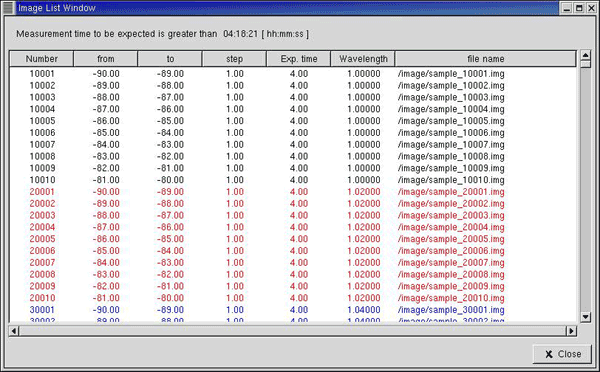
図4-17 Image List Window
※2 MAD interval
MAD測定の際には2〜4波長使用します。そのときに、イメージ何枚ごとに波長を切り替えるのかを指示する値です。この値を30にしていれば、イメージを30枚撮影するごとに波長を切り替えていきます。デフォルトは180となっていますが、任意の値を入れてもらって結構です。例えば、0°から5°まで1°オシレーションでMAD interval = 3と設定し、3データセット(波長はそれぞれ1.00、1.02、1.04 [Å] とする)取得する時の測定の流れは、以下のようになります。測定は上から順に流れて行きます。
| Number | Scan from | Scan to | Scan step | Wavelength |
| 10001 | 0.0 | 1.0 | 1.0 | 1.00 |
| 10002 | 1.0 | 2.0 | 1.0 | 1.00 |
| 10003 | 2.0 | 3.0 | 1.0 | 1.00 |
| 20001 | 0.0 | 1.0 | 1.0 | 1.02 |
| 20002 | 1.0 | 2.0 | 1.0 | 1.02 |
| 20003 | 2.0 | 3.0 | 1.0 | 1.02 |
| 30001 | 0.0 | 1.0 | 1.0 | 1.04 |
| 30002 | 1.0 | 2.0 | 1.0 | 1.04 |
| 30003 | 2.0 | 3.0 | 1.0 | 1.04 |
| 10004 | 3.0 | 4.0 | 1.0 | 1.00 |
| 10005 | 4.0 | 5.0 | 1.0 | 1.00 |
| 20004 | 3.0 | 4.0 | 1.0 | 1.02 |
| 20005 | 4.0 | 5.0 | 1.0 | 1.02 |
| 30004 | 3.0 | 4.0 | 1.0 | 1.04 |
| 30005 | 4.0 | 5.0 | 1.0 | 1.04 |
ただし、あまりこの値を小さくすると、波長の切り替え回数が多くなるので、その分だけ余計に時間がかかります。特に問題がなければ、1や2といった小さな数を設定しない方が無難です。
設定した値が正しく反映されているかどうかは、『Show List』ボタンを押してImage List Window(図 4-17参照)を開いて確認して下さい。ただし、『Apply』ボタンで設定が既に反映されている必要があります。Image List Windowに表示されたリストを確認し、想定していたものと違っていた場合には、再びEdit Schedule Windowで編集を行って下さい。
検出器に関する設定項目です。IP、CCDについて理解のあるユーザの方は、自己責任で変更を行って下さい。
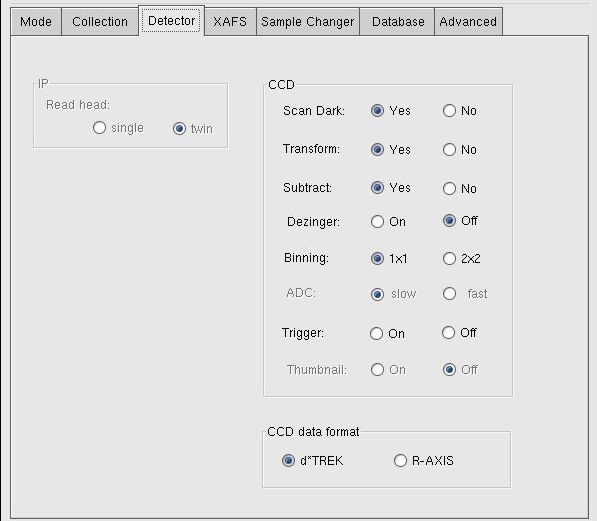
図4-18 Detector Tab in Edit Schedule Window
表17 Detector Setup
|
項目 |
内容 |
|
Read head |
IPの読みとりヘッドの設定 |
|
Scan Dark |
CCDでダークイメージを取るかどうかの設定 |
|
Transform |
CCDで画像補整を行うかどうかの設定 |
|
Subtract |
CCDでダークカレントを引くかどうかの設定 |
|
Dezinger |
CCDでdezinger補正を有効にするかどうかの設定 |
|
Binning |
CCDのbinningモードを設定(デフォルト:1×1) |
|
Trigger |
CCDで撮影時のトリガモード設定(使用不可) |
|
CCD data format |
CCDで測定したデータのフォーマットの設定(使用不可) |
ジョブのモードをXAFSに設定した場合は、この項目で測定条件を編集します。通常必要な設定項目は、『Measurement Mode』『Anomalous Nuclei』『Attenuator』の3つです。測定のモードは4種類あり、『Final』『Fine』『Coarse』『Manual』となっています。『Manual』の時のみ測定範囲を任意に指定できます。『Manual』で測定条件を入力した場合、『Show List』ボタンを押してImage List Windowを開き、編集した内容が正しいかどうか確認して下さい。ただし、『Apply』ボタンで事前に変更が反映されている必要があります。規定された測定条件は現在、次のようになっています。
※ XAFS測定の際の規定条件値
モード:
Final : from = edge - 0.005, to = edge + 0.005, step = 0.0001 [Å]
Fine : from = edge - 0.006, to = edge + 0.006, step = 0.0002 [Å]
Coarse : from = edge - 0.01, to = edge + 0.01, step = 0.0005 [Å]
表18 利用可能な異常散乱子
|
異常散乱子 |
Edge波長 [Å] |
|
Fe-K |
1.74346 |
|
Co-K |
1.60815 |
|
Ni-K |
1.48807 |
|
Cu-K |
1.38059 |
|
Zn-K |
1.28340 |
|
Ga-K |
1.19580 |
|
Ge-K |
1.11658 |
|
As-K |
1.04500 |
|
Se-K |
0.97974 |
|
Br-K |
0.92040 |
|
Kr-K |
0.86552 |
|
Rb-K |
0.81554 |
|
Gd-L3 |
1.71170 |
|
Dy-L3 |
1.59160 |
|
Ho-L3 |
1.53680 |
|
Er-L3 |
1.48350 |
|
Tm-L3 |
1.43340 |
|
Yb-L3 |
1.38620 |
|
Lu-L3 |
1.34050 |
|
Hf-L3 |
1.29720 |
|
Ta-L3 |
1.25530 |
|
W-L3 |
1.21550 |
|
Re-L3 |
1.17730 |
|
Os-L3 |
1.14080 |
|
Ir-L3 |
1.10580 |
|
Pt-L3 |
1.07230 |
|
Au-L3 |
1.04000 |
|
Hg-L3 |
1.00910 |
|
Tl-L3 |
0.97930 |
|
Pb-L3 |
0.95073 |
|
Bi-L3 |
0.92340 |
『Anomalous Nuclei』を押すと、周期律表(図4-20)が現れるので、元素を指定して下さい。サポートされていない元素のXAFS測定をする場合、サポートされている元素の中から、蛍光X線のエネルギーが近い元素を選択し、『Manual』モードで測定範囲を指定してください。
『Attenuator』オプションメニューから適正なアッテネータを選択してください。Autoが選択されると、異なる数種のアテネータで試行測定をした後、プログラムが最適なものを選び出します。
『Count time』は入射X線強度と蛍光強度をカウンターボードでカウントする時間(シャッター開時間)です。『Wait time』はカウンターボードでカウントした後のウェイト時間です。準備されたアテネータで対応しきれない場合、『Count Time』を減らしてみてください。

図4-19 XAFS Tab in Edit Schedule Window
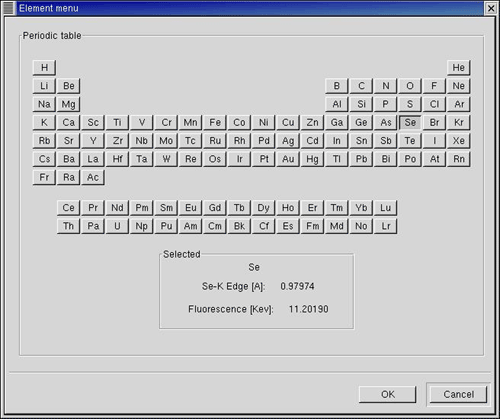
図4-20 Periodic table